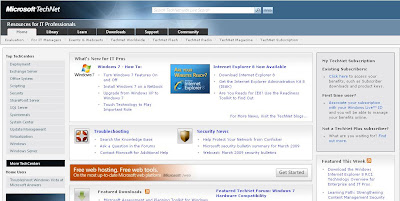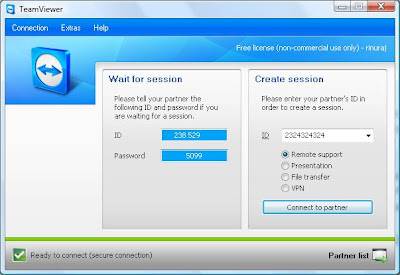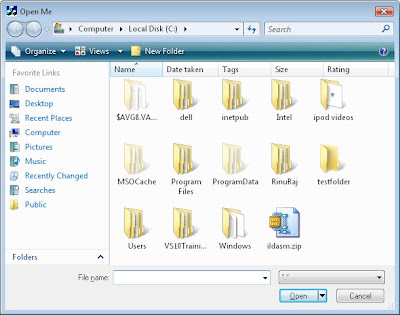What is Process Explorer ?
Process Explorer is a system monitoring utility which can be used to track down system problems. Process Explorer is an advanced process management utility that picks up where Task Manager leaves off.
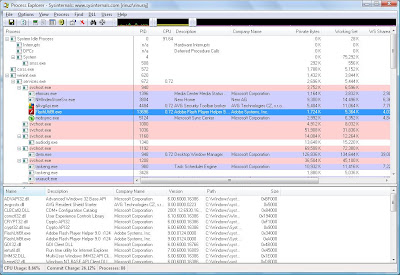
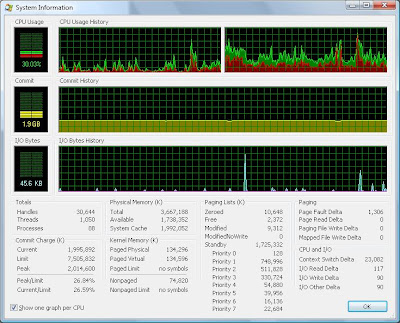
Key Features
- Detailed information about a process including its icon, command-line, full image path, memory statistics, user account, security attributes etc can be viewed.
- A particular process can be selected and list the DLLs it has loaded or the operating system resource handles it has open.
- Powerful search capability that will quickly show you which processes have particular handles opened or DLLs loaded.
- System Information & Performance graph can be shown for whole system and for each process.
Download
It is a free ware, you can download Process Explorer from here. .
Note: If you have any memory or process related issue, just try process explorer, you will get additional information about the issue for sure !