Team Viewer
TeamViewer is a software package for remote control, desktop sharing and file transfer that works behind firewalls & NAT proxy. Just see the user interface of Team Viewer.
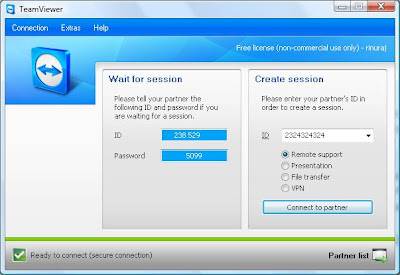
You can download it from here.
License
The personal-use or non-commercial use version is provided for free, while the business editions start at $249. The non-commercial use version of the software has limited features compared to the commercial version, and it is not licensed for use in a commercial environment. Extras which are provided additionally in the licensed version are the customization of the client module (QuickSupport) and the TV Manager, a database AddOn tool which allows the session logging for billing purposes. Below sections are based on the non-commercial use version.
Major Features
Following are the major features available in Team Viewer,
Remote Support
With this we can control our partner's computer. We can view the partner's machine, access his cursor and work on that machine.
Presentation
With this we can present our desktop to our partner.
File transfer
With this we can send/receive files to/from your partner
VPN
With this we can establish a Virtual Private Network connection with your partner's computer.
How to use?
Your and your partner's computer should have Team Viewer installed in their machine. For accessing your partner's remote computer,
1. Run the Team Viewer in both computers.
2. Enter the partner's ID in the ID box (Get the ID and Password that will be shown on starting Team Viewer from your partner).
3. Choose the option/feature you want to activate and press Connect to Partner button.
4. Now it will ask for the partner's Password, enter it and press Log On button.
After all with Team Viewer cross-platform work is possible between Windows and Macintosh systems !




6 comments:
Hi Rinu,
You might also like checking out Mikogo for free desktop sharing and remote support. In fact with Mikogo you can share your screen with up to 10 people at the one time, so it's ideal for online meetings and presentations as well. Very easy to use, Cross-platform, and free for both commercial and private use.
Drop by the website and check it out.
All the best,
Andrew Donnelly
The Mikogo Team
Thanks for the information! Will check for sure.
Hi Rinu,
Great to hear. You will find a lot of info, including screenshots, product description videos and more, on both the Mikogo Forum and the Mikogo Blog.
Enjoy free meetings with Mikogo.
Cheers,
Andrew
hello,i'm linkked.blogspot.com...i have reviewed your site...please back link us..and also dont forhet to review atleast site listed! so that you too will get some reviews !
the bold letters are basic necessities to get listed! Dont forget them!
Niceday,
linkked.
I'd personally recommend Techinline Remote Desktop (http://www.techinline.com) for this sort of thing. Very easy to use and nobody has to install anything on either end for the connection
ezTalks is the world's leading online video conferencing provider that enables you to connect with people anywhere and anytime. Integrated with HD video conferencing, audio conferencing, screen sharing, content sharing, remote control and other powerful features, it can be widely applied to all industries
video interview attire
how to train employees effectively
join mw
Post a Comment